1. CloudFormation
1.1 CloudFormation이란?
- CloudFormation은 AWS 리소스를 자동으로 생성해 주는 서비스
- 사용하려는 AWS 리소스를 템플릿 파일로 작성하면 CloudFormaion이 이를 분석후 AWS 리소스를 생성하는 방식.
- 이렇게 생성된 리소스를 스택이라고 부른다.
* DevOps
- Development ( 개발 ) 과 Operation ( 운영 ) 을 합친 개념
- 운영자가 개발하는것 보다 개발자가 운영하는것이 더 쉽기때문에 개발자에게 운영을 배우도록 하여 수행한다.
- 최근에는 스크립트가 보편화 (파이썬, 루비, Javascript, Json, node.js, yaml 등등)
1.2 CloudFormaion 실습
AWS 서비스에서 CloudFormation 검색.
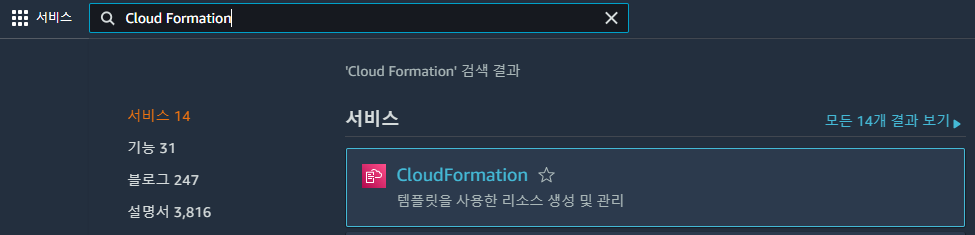
AWS CloudFormation 페이지에서 우측의 스택 생성 버튼을 클릭한다.
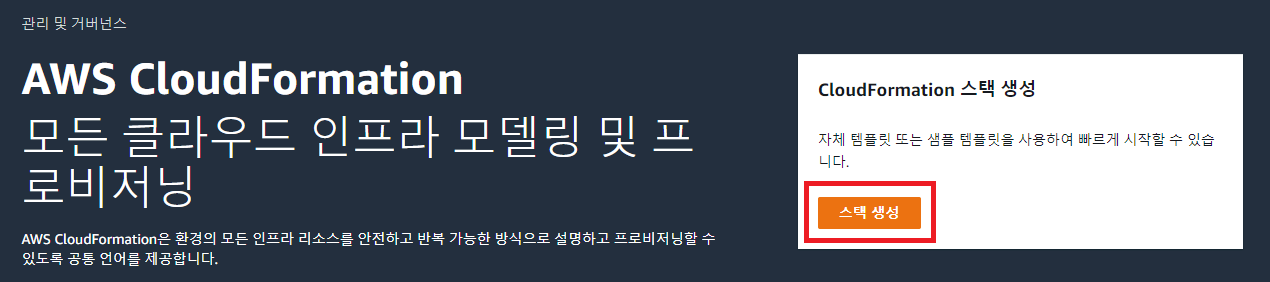
스택 생성을 간단하게 실습할 예정이므로 아마존에서 제공하는 템플릿을 사용해 보자.
스택 생성에서 사전 조건을 샘플 템플릿 사용으로 체크한다.
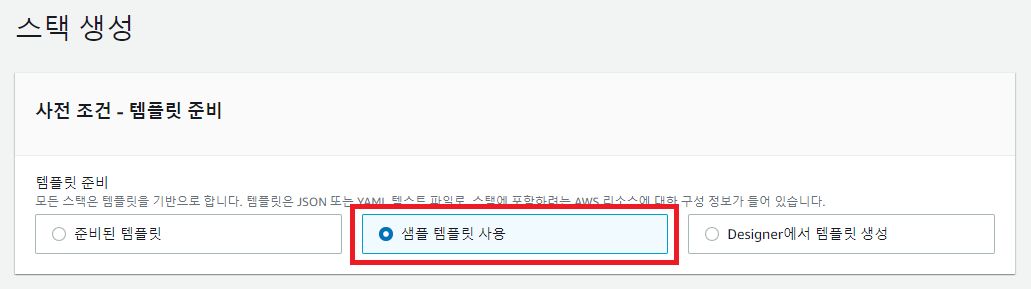
샘플 템플릿은 WordPress blog를 선택하고 다음 버튼으로 사전설정 과정을 넘어가자.
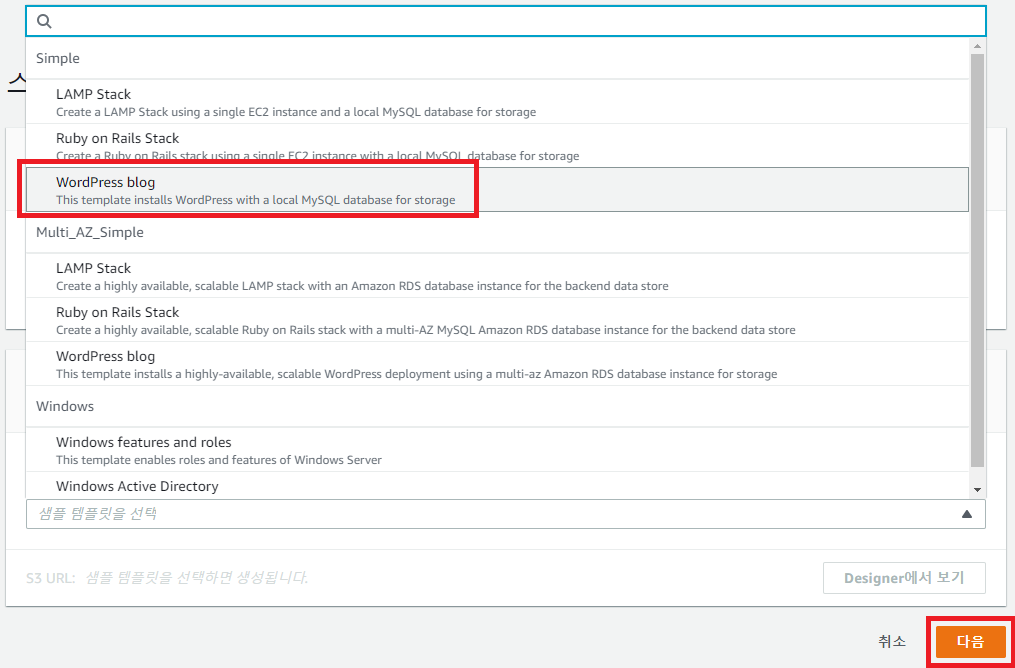
두번째 과정에서는 스택 세부 정보를 지정해 줘야 한다.
스택 이름은 마음대로 지정한다.
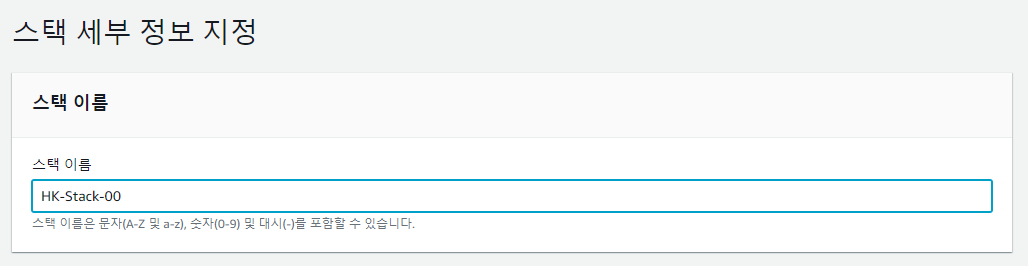
스택 이름 설정을 마쳤으면 하단에서 파라미터 값을 입력해야한다.
DBName 과 DBPassword DB User 명을 입력하고 인스턴스 타입과 키페어 파일 등을 설정하면 된다.
역시 보안을 위해서는 복잡한 패스워드와 SSH Location을 주의하여 입력해야 한다.
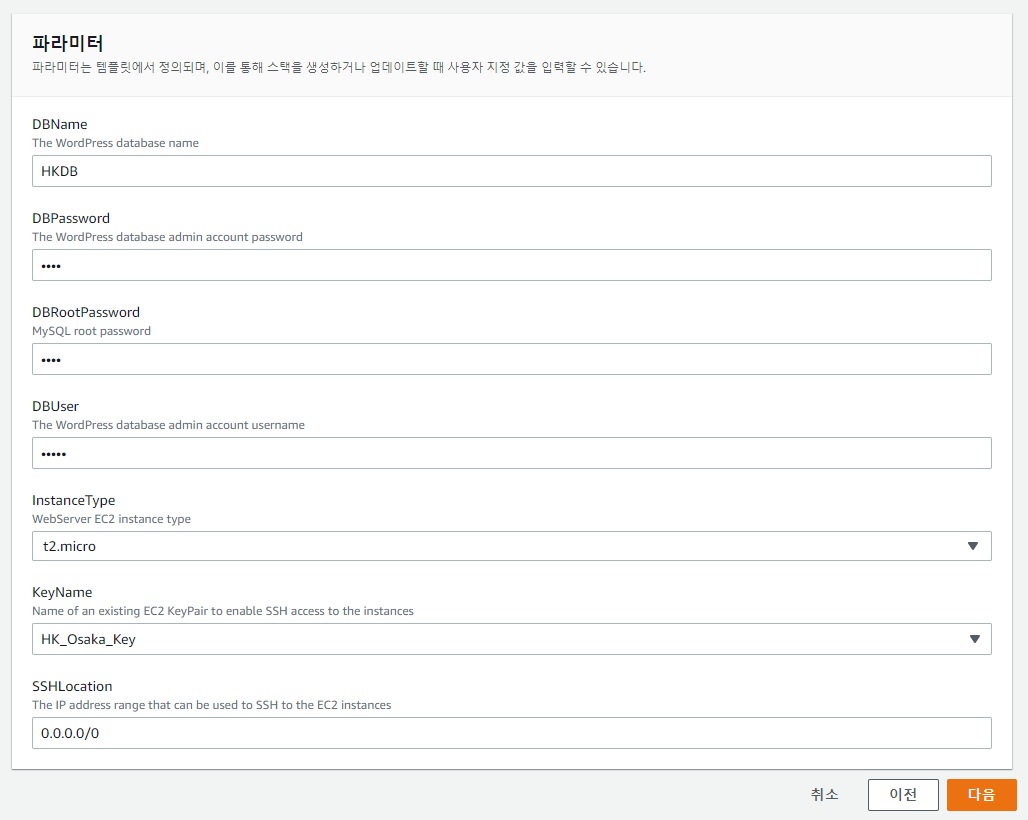
이후 필요에 따라 태그 값을 설정해 주고 이외의 설정은 건드리지 않았다.

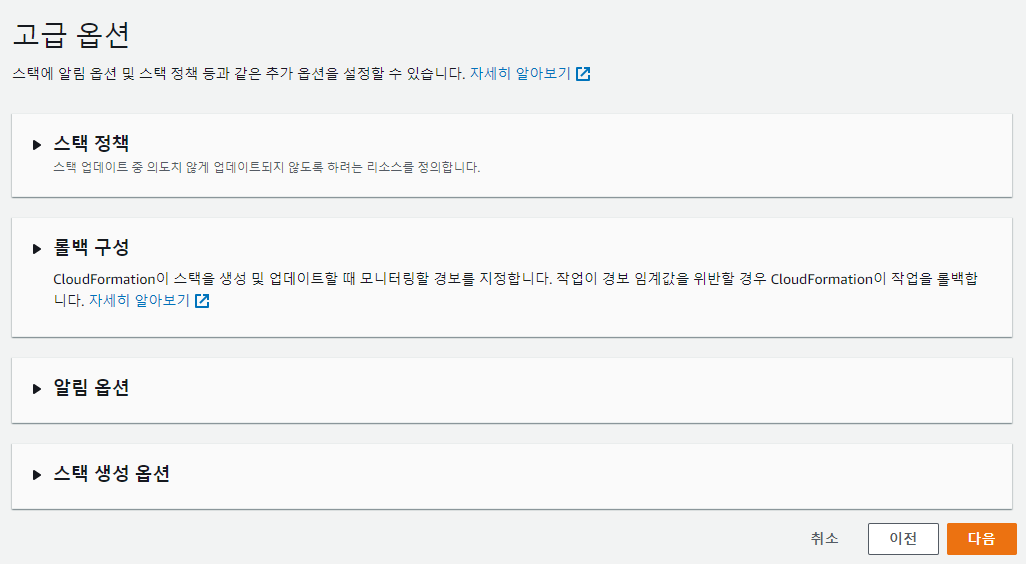
다음 버튼으로 계속 진행하여 스택 생성 과정을 마치면 아래와 같이 스택 생성이 시작된다.
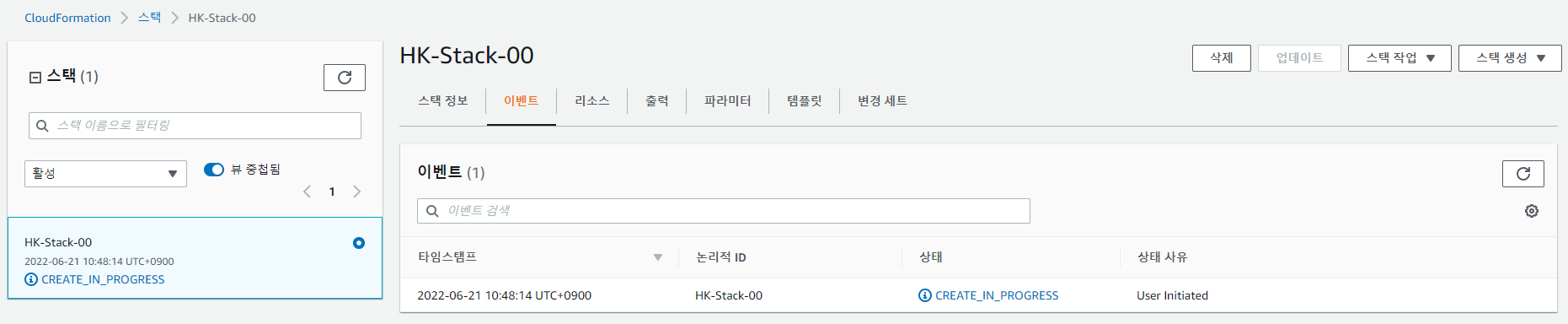
스택 생성이 완료되면 EC2 페이지로 넘어가 새로 생성된 인스턴스를 확인하고 PuTTY 등을 이용해 SSH 접속을 한다.

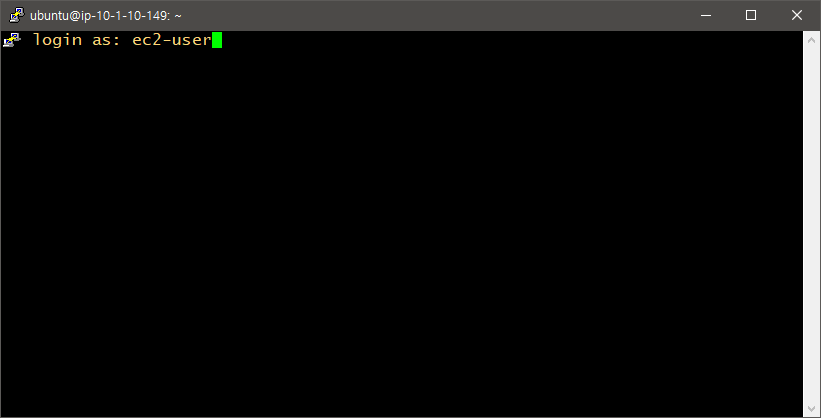
만약 PuTTY로 접속했다면 아마존 리눅스 유저 명인 ec2-user 를 적으면 된다.
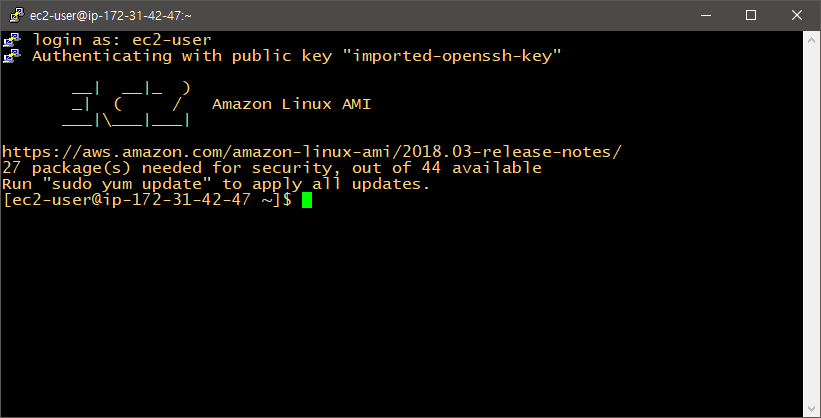
위와같이 Amazon Linux AMI 화면이 뜨면 접속 성공이다.
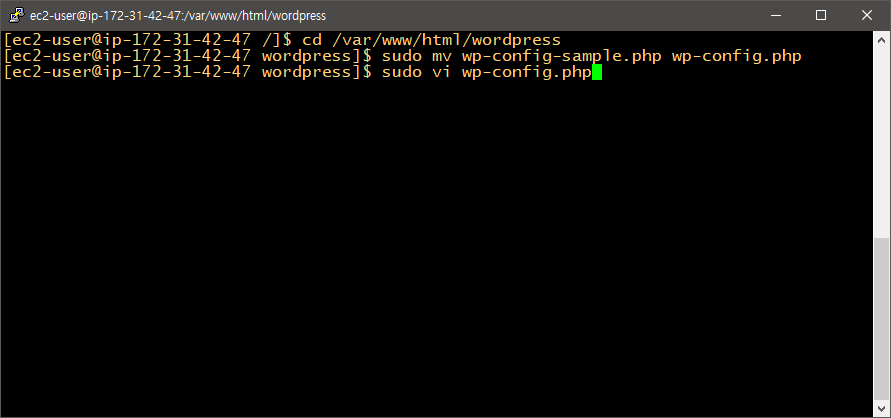
먼저 워드프레스 디렉토리로 이동후 초기 php 파일에 대해 vi 편집기로 수정을 한다.
워드프레스 디렉토리로 이동
$ cd /var/www/html/wordpress
초기 샘플 설정 파일 이름명 변경
$sudo mv wp-config-sample.php wp-config.php
설정 파일 수정
$sudo vi wp-config.php
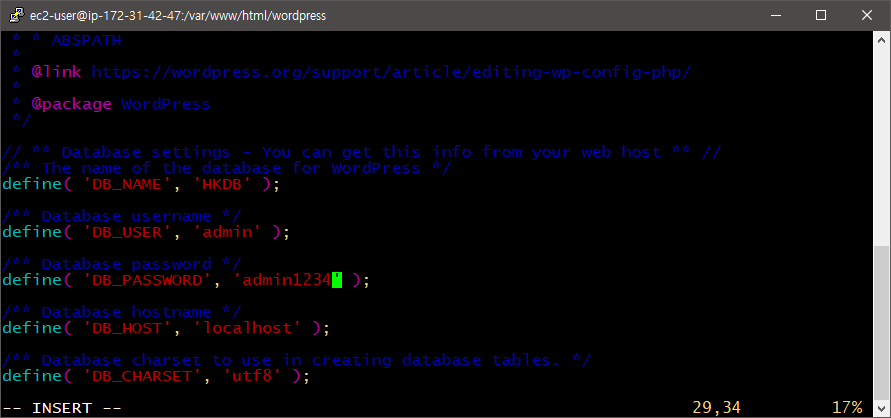
vi 편집기 실행후 설정 값을 스택 생성 과정에서 유저명 및 DB 이름과 패스워드를 입력하고,
:wq로 저장후 종료한다.
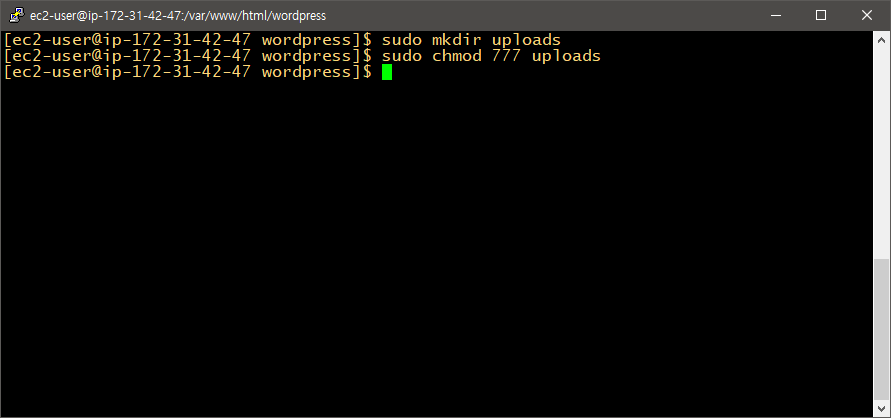
이후 워드프레스 블로그의 업로드 기능을 위해 디렉토리 생성 후 권한 부여까지 해준다.
워드프레스 디렉토리에 uploads 폴더 생성
$ sudo mkdir uploads
uploads 폴더에 권한 부여
$ sudo chmod 777 uploads
위 설정을 모두 마쳤으면 인스턴스의 IP 주소를 복사한다.
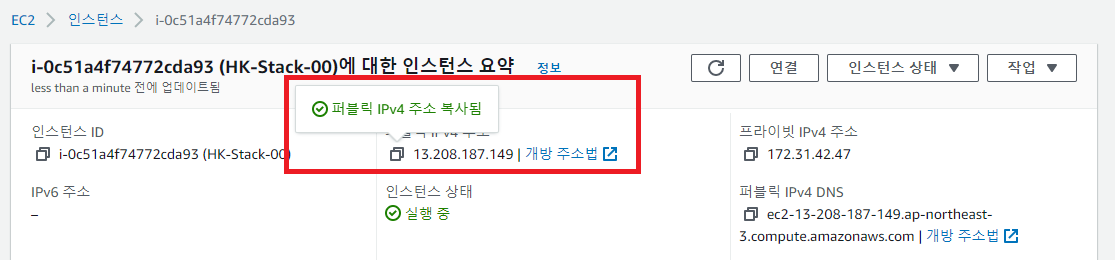
이후 워드프레스에 접속하면되는데 주소는 다음과 같다.
인스턴스 퍼블릭 IPv4주소 /wordpress/wp-admin
ex)13.208.187.149/wordpress/wp-admin
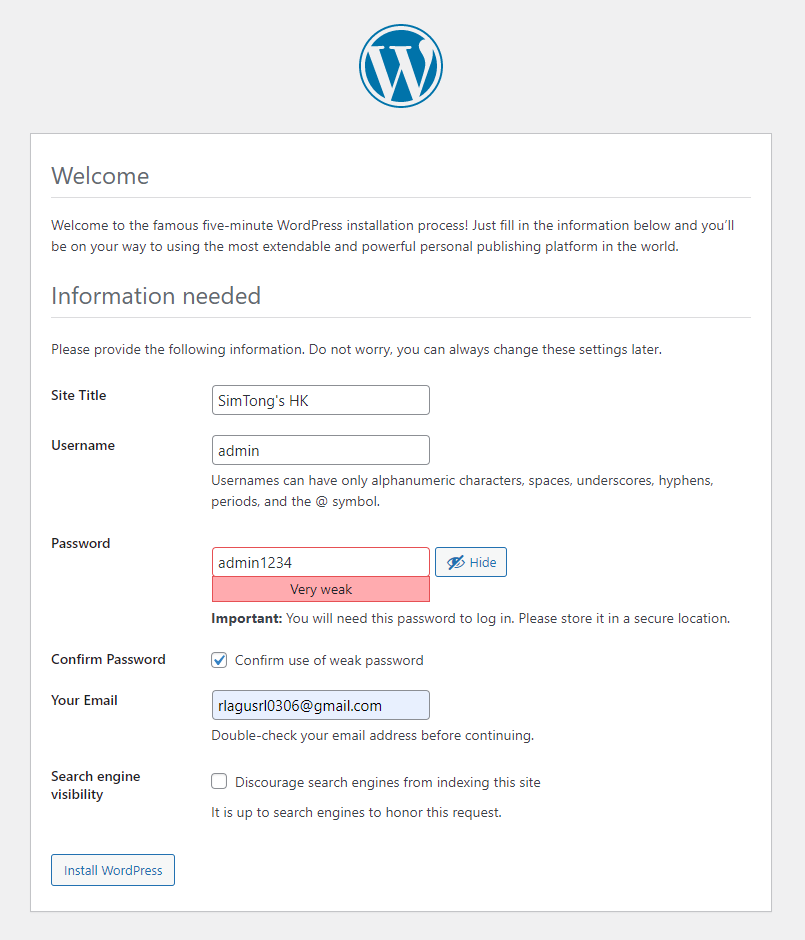
위의 주소로 접속하게 되면 워드프레스 블로그 설치를 위한 설정 페이지가 뜨게 되고
자신이 원하는 사이트 제목과 유저명 패스워드를 입력하고 Install WordPress 버튼을 눌러 진행하면 된다.
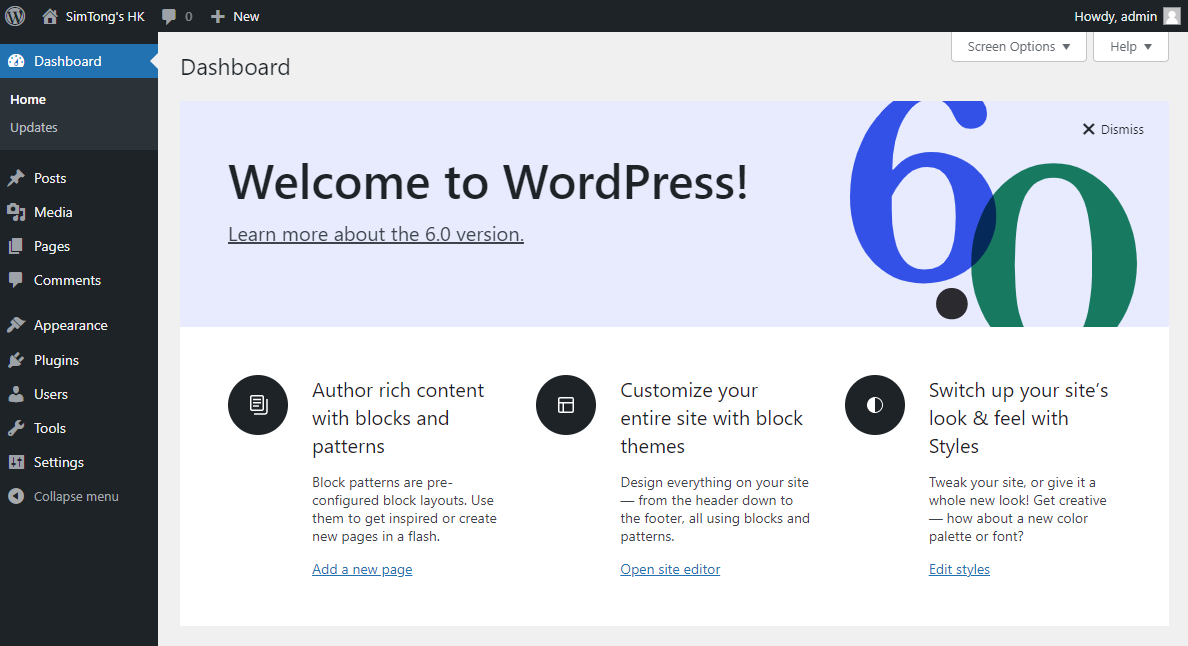
위와 같이 로그인 후 워드프레스 Dashboard가 뜨면 성공이다.
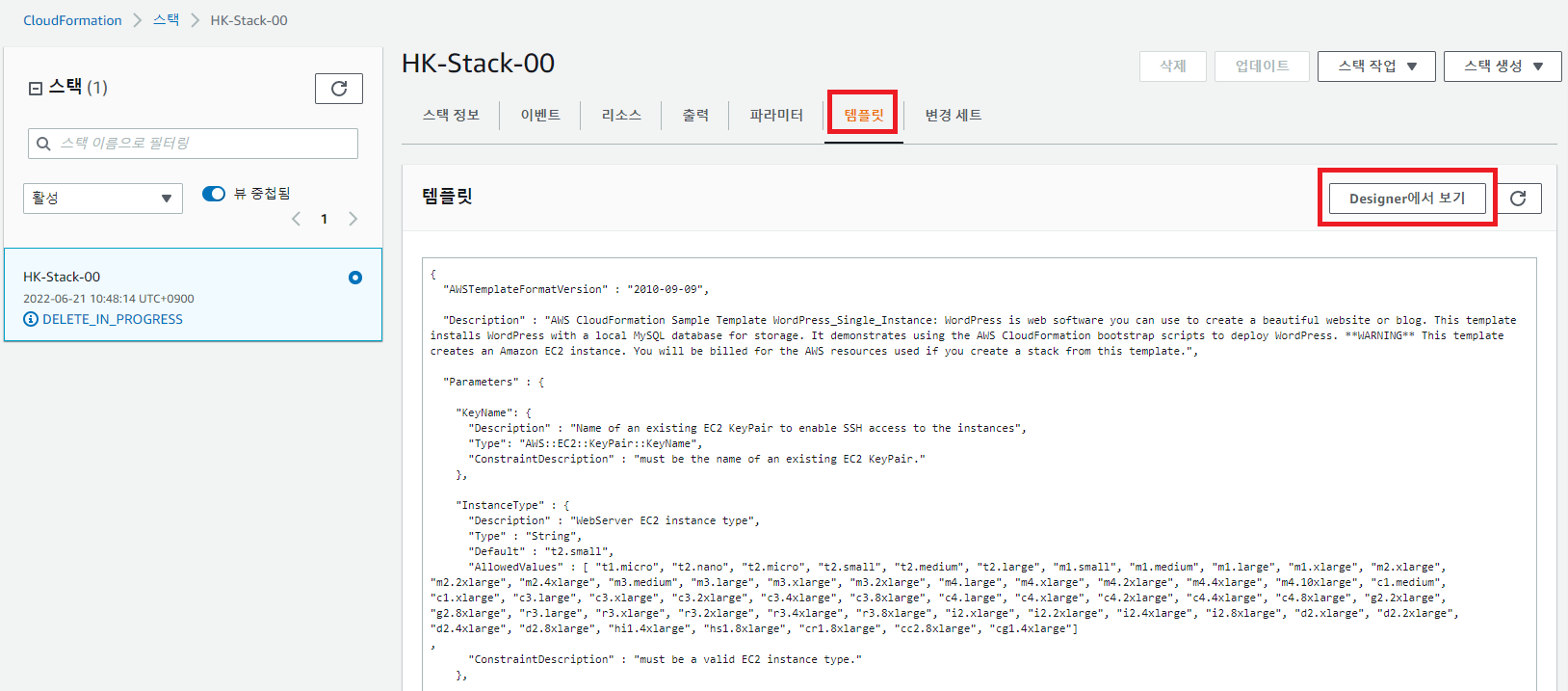
스택은 위에서 설명했듯 템플릿을 코드화로 생성 및 관리가 가능하다.
자신이 생성한 스택 페이지에서 템플릿 항목 클릭 후 Designer에서 보기 버튼을 눌러본다.
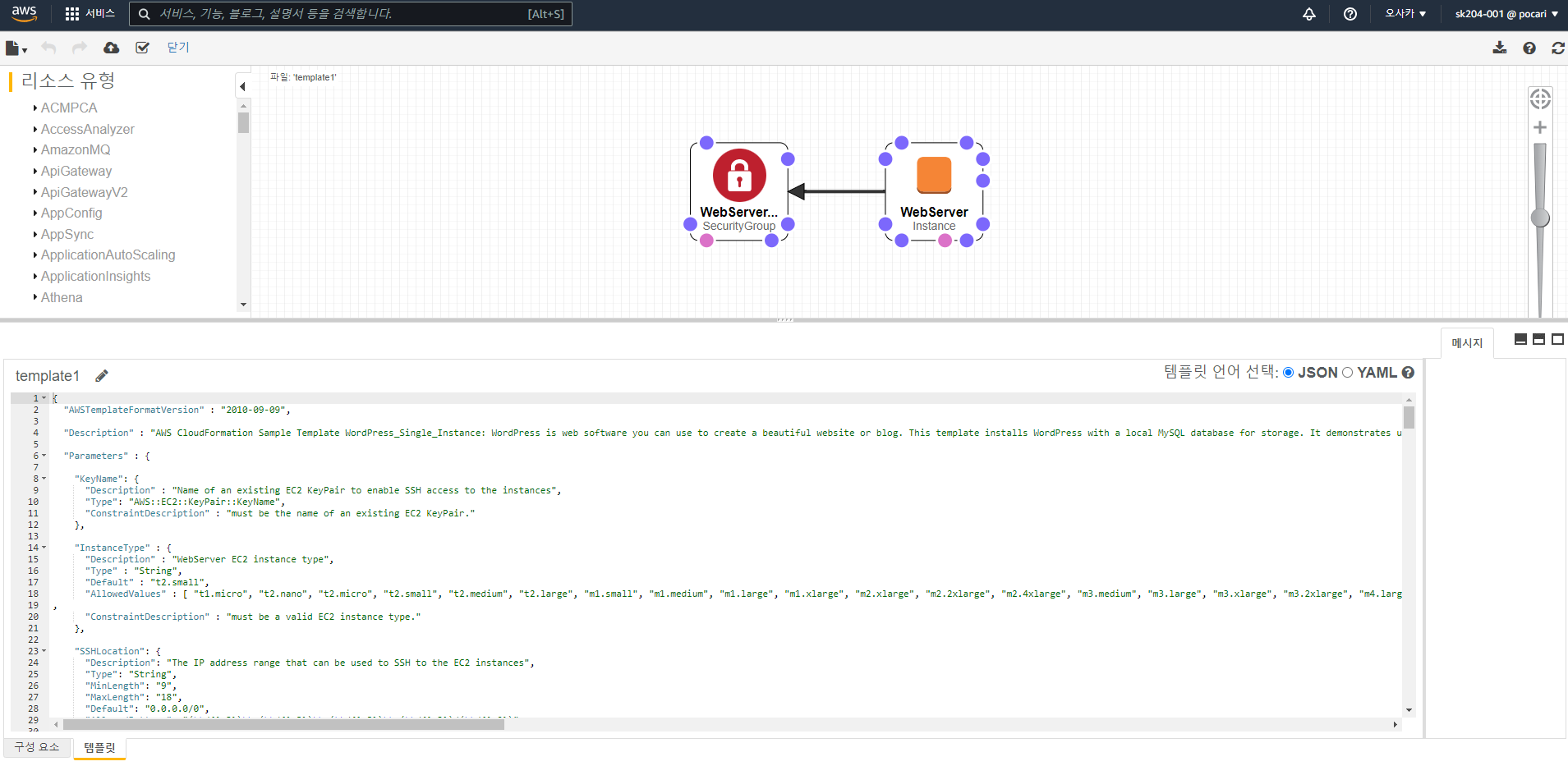
디자이너 페이지에서는 현재 워드프레스가 돌아가는 상황과 JSON 및 YAML 언어로 제작된 코드를 확인할 수 있으며
이코드를 저장하여 나중에 다시 똑같은 환경을 저장한 코드를 통해 구현할 수 있다.
'클라우드 > 클라우드 실습 - AWS' 카테고리의 다른 글
| AWS - RDS (0) | 2022.06.17 |
|---|---|
| AWS - EC2 #3 ( 인스턴스와 SSH, PuTTY, RDP 연결 ) (0) | 2022.06.17 |
| AWS - EC2 #2 ( Gnuboard5를 이용한 웹 서버 운용 ) (0) | 2022.06.14 |
| AWS - EC2 #1 ( VPC 설정, 인스턴스 생성 및 SSH 연결 ) (0) | 2022.06.13 |
| AWS - 스토리지 S3 (0) | 2022.06.09 |